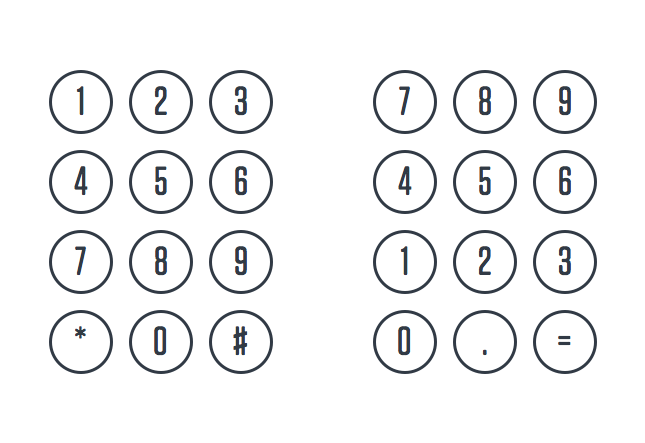Горячие клавиши KDE
Горячие клавиши помогают управлять компьютером быстрее и эффективнее. За время, потраченное на передвижение мыши и клик, вы успеете нажать несколько комбинаций клавиш, выполнив не одну, а две или три операции.
Все горячие клавиши делятся на общесистемные (то есть клавиши рабочего окружения) и горячие клавиши программ. В этой статье мы рассмотрим стандартные комбинации, а также настройку горячих клавиш в графической среде рабочего стола KDE.
Комбинации клавиш в KDE
Если вы пользуетесь операционной системой с графической оболочкой KDE, то можете применять следующие сочетания клавиш, доступные в системе по умолчанию:
Комбинация клавиш
Значение
Приложения
Meta+E
Запустить файловый менеджер
Создать снимок активного экрана
Meta+Print
Создать снимок активного окна
Shift+Print
Создать снимок всех экранов
Meta+Shift+Print
Создать снимок выделенной области экрана
Alt+Space, Alt+F2
Открыть строку поиска и запуска KRunner
Alt+Shift+F2
Запустить команду KRunner из буфера обмена
Meta+Alt+S
Специальные возможности — включить/выключить чтение с экрана
KDE Daemon
Ctrl+Alt+K
Переключиться между раскладками клавиатуры
Meta+P
Переключиться между экранами
Ctrl+Alt+T
Запустить эмулятор терминала
kmserver
Meta+L, Ctrl+Alt+L
Блокировать сеанс
Ctrl+Alt+Del
Завершить сеанс
Ctrl+Alt+Shift+PgDown
Выключить компьютер без подтверждения
Ctrl+Alt+Shift+Del
Завершить сеанс без подтверждения
Ctrl+Alt+Shift+PgUp
Перезагрузить компьютер без предупреждения
KWin
Alt+F3
Открыть меню действий с окном
Alt+F4
Закрыть окно
Ctrl+Alt+A
Активировать привлечение внимания к окну
Alt+Tab
Перейти на одно окно вперёд
Alt+
Перейти к следующему окну активного приложения
Alt+~
Перейти к предыдущему окну активного приложения
Alt+Tab
Перейти на одно окно вперёд
Alt+Shift+Backtab
Перейти на одно окно назад
Meta+Alt+Left
Переключиться на окно слева
Meta+Alt+Right
Переключиться на окно справа
Ctrl+n, где n — клавиша F1, F2, F3 или F4
Переключиться на рабочий стол 1, 2, 3 или 4
Meta+F5
Переместить указателя мыши в видимую область экрана
Meta+F6
Переместить указателя мыши в центр экрана
Ctrl+F9
Показать все окна активного рабочего стола
Ctrl+F10
Показать все окна со всех рабочих столов
Ctrl+F8
Показать все рабочие столы
Ctrl+F7
Показать все окна одного класса
Meta+D
Показать рабочий стол
Alt+Shift+F12
Приостановить композитное расширение
Meta+W
Развернуть окно
Meta+Up
Развернуть окно в верхней половине экрана
Meta+Down
Развернуть окно на нижней половине экрана
Meta+Shift+Up
Развернуть окно на левой верхней четверти экрана
Meta+Shift+Down
Развернуть окно на правой нижней четверти экрана
Meta+Shift+Right
Развернуть окно на правой верхней четверти экрана
Meta+Shift+Left
Развернуть окно на левой нижней четверти экрана
Meta+Right
Развернуть окно на правой половине экрана
Meta+Left
Развернуть окно на левой половине экрана
Meta+Alt+Down
Свернуть окно
Meta+=
Увеличить размер окна
Meta+-
Уменьшить размер окна
Ctrl+Alt+Esc
Удалить окно
Plasma
Ctrl+Alt+X
Включить действия с буфером обмена
Ctrl+Alt+R
Выбрать действие с буфером обмена вручную
Meta+Q
Показать список рабочих пространств (комнат)
Meta+Tab
Перейти на одну комнату вперёд
Meta+Shift+Tab
Перейти на одну комнату назад
Meta+n, где n — число от 1 до 9 либо 0
Открыть 1-ю, 2-ю, 3-ю, 4-ю, 5-ю, 6-ю, 7-ю, 8-ю, 9-ю либо 10-ю кнопку на панели задач
Ctrl+F12
Показать рабочий стол
Meta+S
Выйти из текущей комнаты
Alt+F1
Сделать виджет «Меню запуска приложений» активным
Если на вашей физической клавиатуре отсутствуют Meta и Backtab, то вы, скорее всего, не сможете использовать комбинации клавиш, в которых они задействованы.
Как добавить или удалить горячие клавиши в KDE
В операционных системах с графическим окружением KDE можно не только пользоваться предустановленными комбинациями клавиш, но и добавлять свои. Для этого используется утилита Глобальные комбинации клавиш — проще всего найти её, воспользовавшись поиском по Меню.

Чтобы установить комбинацию клавиш для какого-либо действия, выберите в левой части окна компонент системы, к которому оно относится, а потом отыщите в перечне название самого действия. Далее щёлкните по ячейке напротив него в колонке Глобальная. В открывшемся списке установите флажок возле Другая и нажмите кнопку Не определена, после чего задайте горячие клавиши, используя физическую клавиатуру компьютера.
В случае, когда для этого действия уже установлена пользовательская комбинация, она будет отображена на кнопке вместо Не определена. Нажмите кнопку, чтобы отредактировать эти горячие клавиши. Если после нажатия на кнопку новое сочетание клавиш не будет задано, это приведёт к автоматическому удалению прежней комбинации.

Бывает так, что комбинация клавиш, которую вы пытаетесь задать для того или иного действия, уже существует. Тогда система выдаёт предупреждение и предлагает выбрать один из вариантов — связать горячие клавиши с новым действием или отменить операцию.
Как добавить горячие клавиши для запуска приложений
По умолчанию в операционных системах с графическим окружением KDE назначены комбинации клавиш для запуска двух приложений. Это Ctrl+Alt+T для эмулятора терминала и Print для снимка экрана. Добавить горячие клавиши для остальных программ вы можете самостоятельно. Для этого наведите курсор на значок Меню, нажмите правую кнопку мыши и в открывшемся подменю выберите пункт Редактировать меню.

В открывшемся окне из перечня приложений выберите то, для которого хотите создать комбинацию горячих клавиш. В правой части окна появится форма для настройки параметров этого приложения. Перейдите на вкладку Дополнительно, найдите параметр Текущая клавиша и нажмите кнопку Не определена (если комбинация уже была задана ранее, на кнопке будет указана именно она, а нажатие на кнопку позволит задать новые горячие клавиши).

Далее введите желаемую комбинацию, нажимая соответствующие клавиши на клавиатуре. Сохраните изменения.
Выводы
Горячие клавиши KDE работают почти везде: в операционной системе, в десктопных программах и даже в некоторых веб-приложениях. А ещё их легко настроить «под себя», поэтому не стоит отказываться от использования этого удобного и практичного инструмента для управления компьютером.
Источник: losst.ru
The post Горячие клавиши KDE appeared first on SEO & SMO.
Источник: bestwebber.ru