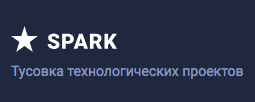Книга про Google Wave. Глава 5: Глубокое погружение в Wave
Вы уже научились создавать и принимать участи в волнах, приводить в порядок ваш контакт-лист и сохранять параметры поиска волн для постоянного пользования. Теперь пришло время нырнуть поглубже и узнать больше.
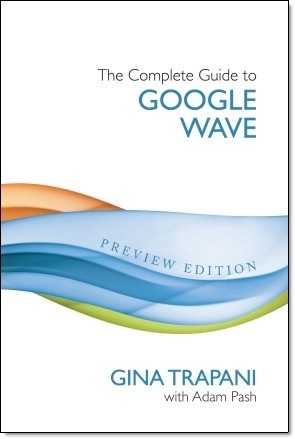
Google Wave по сути система, в центре которой находится документ. То есть вы можете создавать документы с использованием выделения цветом, различных шрифтов, заголовков и других фич, которыми вы пользуетесь в Word. Вы можете присоединять файлы и создавать слайд-шоу в ваших волнах, добавлять интерактивыне гаджеты вроде карт, роликов с YouTube, различных опросов и голосовалок. Также вы сможете узнать, как копируются волны и просматриваются их более старые версии. В конце этой главы вы станете уже не новичком, а продвинутым пользователем Wave.
Форматирование ваших волн
Wave предлагает легкое форматирование документов и различные инструменты для этого: шрифты, заголовки, цвета и пункты. Все это делает создаваемые вами волны более читаемыми и профессиональными. На рисунке показана панель инструментов для редактирования текста, а также примеры работы с текстом. Имейте в виду, что если окно, в котором открыта ваша волна, не достаточно развернуто, то вы можете не увидеть кнопку с панелью инструментов для редактирования. Если такое произошло, просто кликните на … (овал) кнопку, чтобы увидеть остальные инструменты в выпадающем меню.
Для того, чтобы форматировать желаемый текст, кликните на интересующий вас всплеск на меню Wave в верхнем правом углу и затем выберете Редактировать это сообщение. Горячие клавиши для запуска редактирования Ctrl+E.
Рисунок показывает панель инструментов для редактирования и примеры возможностей форматирования Google Wave. Кнопки на панели редактирования позволят вам (с лева на право):
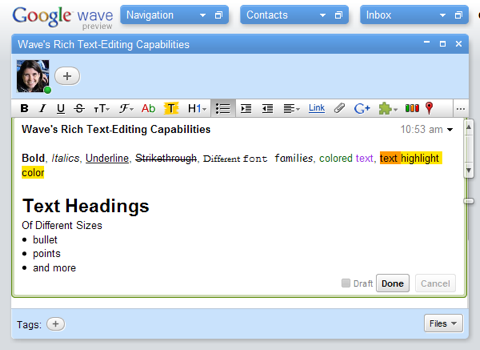
1. Выделять текст жирным, курсивом, подчеркивать его или зачеркивать.
2. Выбирать один из 14 шрифтов (от Arial до Verdana).
3. Выбирать цвет для шрифта и выделять текст цветом (заливка).
4. Выбирать один из 4 уровней заглавного текста или оставлять размер по умолчанию.
5. Создавать пронумерованные списки.
6. Делать отступы и абзацы, выравнивать текст по правой стороне, по левой и по центру.
Остальные кнопки панели редактирования с помощью линка Добавить позволяют вставлять различный интерактивный контент.
Добавление ссылок в волну
Для того, чтобы вставить ссылку в ваш всплеск, выделите текст, на который хотите сослаться. Затем кликнете на голубую кнопку Link на панели инструментов. Во всплывающем окне вы можете искать нужный контент в web – различные страницы, картинки и видео. Кликните на закладку, чтобы задать тип нужного вам контента, введите ваши поисковые термины и нажмите Ввод. Результаты отображаются на панели, рядом с Добавить в волну ссылку. Выбираете нужный вам результат и кликаете на Добавить… для добавления ссылки в волну.
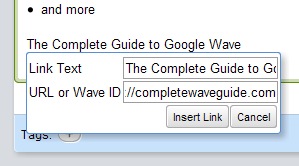
Линки на страницы отображаются как короткие урлы. Картинки отображаются как иконки. Видео может появляться в виде линка на его “родной сайт” или вместе со встроенным видеопроигрывателем.
Для того, чтобы встроить видеопроигрыватель в волну, кликните на G+ во время редактирования, затем кликните на вкладку Video и введите название нужного вам ролика. Поиск выдаст вам несколько результатов. Кликните на Добавить в Волну на выбранное вами видео. Изначально оно появиться как ссылка с маленькой иконкой в виде лампочки. Кликните на иконку и выберите Вставить видео с выпадающего меню для размещения YouTube проигрывателя внутри волны.
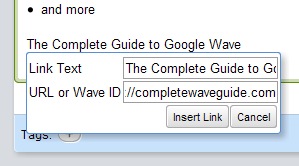
Этот вставленный видеопроигрыватель – первый пример интерактивных гаджетов Google Wave.
Удалить вставленное видео можно так же, как и все остальные гаджеты: выделите его, а затем выберите из выпадающего меню, которое появиться в верхнем правом углу, Удалить.
Добавление файлов в волну
Так же, как и в электронной почте, вы можете прикреплять к своей волне файлы, включая и картинки. Есть два пути добавления файлов или картинок в Wave:
1. Если в ваш браузер инсталированы плагины Google Gears, вы можете просто перетягивать файлы и картинки с вашего компьютера в волну.
2. Кликните на иконку в виде листочка на панели инструментов Wave, а затем выберите файл, который вы хотите загрузить через открытое диалоговое окно.
Большинство типов файлов, кроме картинок, появляются в волне в виде приложений, которые обозначаются большой иконкой. На рисунке показано как выглядят файлы Блокнота, Microsoft Word (.doc), PDF и стандартные картинки в виде приложений в Google Wave.
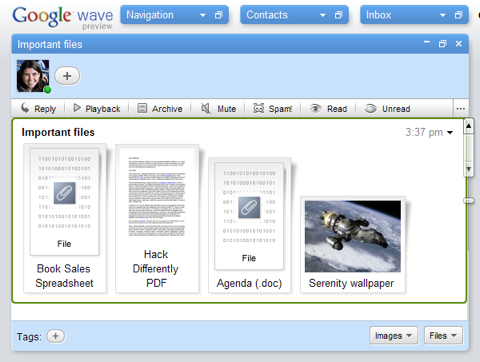
Каждый тип файлов имеет подпись или небольшое описание. По умолчанию, это имя файла без расширения. Каждый участник волны может редактировать описание файла или картинки, но не может изменить его имя. Если вы кликните на загрузку файла, то он будет иметь изначальное имя, которое он имел до загрузки.
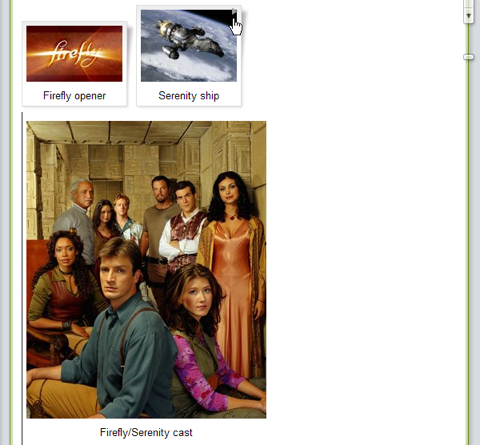
Лимит по размеру загружаемых файлов в Google Wave – 20MB. Из-за этого загружаемые фото в итоге могут быть не такими качественными:
Картинки, которые вы загружаете в волну, могут быть уменьшены в размере (путем удаления пикселей). Волны, содержащие большие файлы, загружаются медленнее, поэтому мы выполняем уменьшение файлов для того, чтобы Wave работал быстро и хорошо.
Это означает, что Google Wave не подходит для обмена фото с большим расширением или файлами с большим объемом данных. И все же Wave позиционирует себя как инструмент для расшаривания фотографий для просмотра в web качестве онлайн. Он предлагает преимущества совместного просмотра фотографий и слайд-шоу для просмотра коллекций фотографий.
Делимся фотографиями в Google Wave
Одно из преимуществ совместного просмотра фотографий в Google Wave – это возможность совместно работать над заголовками фотографий. Например, после свадьбы муж и жена могут редактировать фотографии в Wave путем добавления в заголовки к фото имена присутствующих на них людей в зависимости от того, кто кого знает. Так же как и текст, заголовки обновляются в реальном времени.
Вы можете найти нужную фотографию по заголовку, используя поисковой запрос caption:”поисковой запрос”.
После того, как вы установили все заголовки для фотографий, вы можете просматривать альбомы фотографий в слайд-шоу.
Просмотр слайд-шоу в Google Wave
Когда вы добавили фото в Wave, их уменьшенные изображения появляются в in-wave, так же, как они появляются для просмотра в Finder Mac или Windows Explorer. Когда вы закончили редактирование волны, вы можете просмотреть фотографии в полном размере. Фон в Wave становится черным и картинки в полном размере появляются посередине экрана. Для того, чтобы закрыть картинку, вам нужно кликнуть на большой белый Х в верхнем правом углу экрана.
Если у вас в волне много картинок, появляется кнопка Картинки рядом с кнопкой Файлы на дне волны. Кликните на эту кнопку и выберете Просмотр с помощью слайд-шоу для легкого отображения фотографий в их полном размере, как показано на картинке.
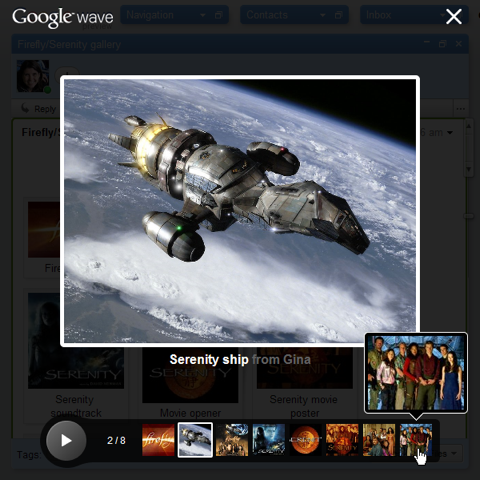
В режиме слайд-шоу миниатюры картинок находятся внизу экрана. Для автоматического просмотра картинок нужно нажать кнопку Проигрывать. Также вы можете нажимать на нужные вам миниатюры картинок для просмотра их в полном размере или управлять просмотром, нажимая на клавиши со стрелками. (вперед-назад). В режиме слайд-шоу вы не можете редактировать заголовки картинок или видеть текст волны. Для выхода из режима слайд-шоу нажмите на белый Х в верхнем правом углу.
Добавление встроенных гаджетов в Wave
Гаджеты Google Wave – это пользовательский интерактивный элемент, который вы можете добавить в вашу волну. Каждый пользователь может добавить гаджет в волну. Как это сделать подробно рассказывается в Главе 7 “Гаджеты Wave”, а также там описана лучшая треть гаджетов, которые стоить потестировать. Для того, чтобы начать знакомство с гаджетами, предлагаем вам парочку полезных, которые установлены в Wave по умолчанию: Карта и Да/Нет/Возможно.
Гаджет Карты
Разработчиками Карты для Wave является команда инженеров, которые разрабатывали Google Maps, поэтому проблемы в работе с Картой отсутствуют. Она прекрасно вписывается в Google Wave и работать с ней легко и просто. В работе с картой вы можете приближать и удалять интересующую вас местность, ставить точки для обозначения объекта на местности, проводить линии от одного объекта к другому, выделять площади определенным цветом. Еще одна особенность карт в Google Wave – это возможность всех, кто работает в вашей волне при условии, что у них открыта ваша карта, видеть все изменения, которые вы проделываете с ней – приближение, удаление, переключение между режимами Карта, Спутник, смешанный режим.
Для того, чтобы вставить карту в волну, которую вы редактируете, кликните на гаджет Карта, который обозначен красной булавкой на панели инструментов. После этого появится карта вашего расположения на местности. Для того, чтобы найти определенный адрес или местность, вам нужно ввести поисковой запрос в Google Maps с помощью строки, которая расположена внизу карты. Кликните на результат, затем добавьте обозначение этого места на карту, кликнув на Создать копию на кнопках карты, как показано на рисунке.
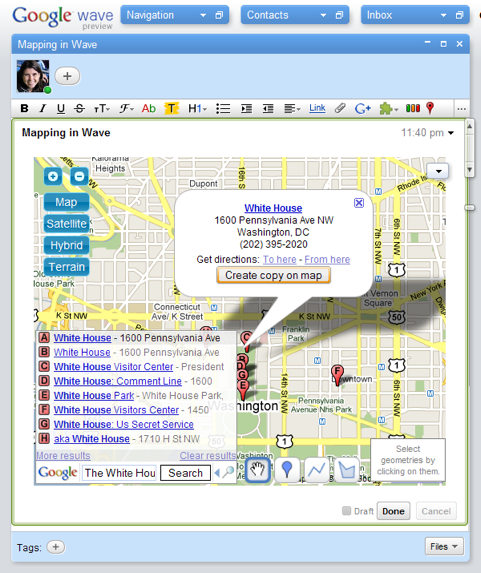
Вы также можете добавлять обозначения на карту вручную. В режиме редактирования приблизьте или отдалите нужную вам местность, найдите желаемую точку и кликните на нее для добавления маркера. В выскочившей строке введите название и краткое описание. В вашей карте может быть столько обозначений, сколько вы сами пожелаете.
Вы также можете добавлять линии и закрашивать сектора на карте. В режиме редактирования кликните на кнопки Линии и Сектора, которые находятся справа от поисковой строки внизу карты. Затем кликните на саму карту для того, чтобы начать рисовать. Кнопка в виде руки переключит вас назад в режим масштабирования.
Для того, чтобы сделать доступной для просмотра участникам вашей волны ту часть карты, которую вы закончили модерировать, войдите в режим масштабирования и выберите нужный вам вид карты (Карта, Спутник или Гибрид). Затем кликните на кнопку Завершить (или Shift+Enter на клавиатуре) для того, чтобы сохранить изменения. В таком виде карту увидят участники вашей волны. Кроме того, они могут приближать или отдалять отредактированный участок, а также видеть другие части карты. При этом вы не сможете следить за их действиями. Если участник волны переключится в режим редактирования карты и начнет ее изменять (рисовать на ней, маркировать объекты), остальные участники смогут наблюдать за его действиями в реальном времени.
Для того, чтобы удалить карту из волны, нажмите на выпадающее окно в верхнем правом углу карты и выберите Удалить.
Гаджет голосований: Да/Нет/Наверное
Такой гаджет поможет вам провести анкетирование в группе и подсчитать ответы на простые вопросы, такие как “Будете ли вы делать это на вечеринке?”. Для того, чтобы добавить этот гаджет в волну, кликните на кнопку на панели инструментов (она появляется слева от кнопки Карта в виде трех маленьких иконок зеленого, красного и желтого цвета). Сверху над гаджетом напечатайте ваш вопрос. Когда вы закончили работать над волной, пригласите в нее других участников.
Для того, чтобы ответить на вопрос, вы и другие участники волны должны кликнуть на ответы, которые находятся вверху гаджета (Да, Нет или Наверное). Как только вы ответили, ваша иконка сразу появляется в выбранной вами колонке и гаджет автоматически подсчитывает количество ответов в каждой колонке, как показано на картинке. Для того, чтобы добавить заметку к своему вопросу, кликните на ссылку Установить мой статус. Этот текст появится возле вашего имени в ответе. Вы можете менять свой ответ просто кликая на разные колонки.
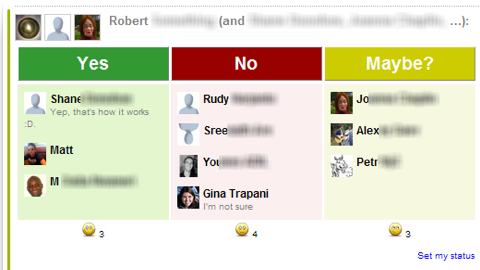
Для того, чтобы удалить вопросник, вам нужно войти в режим редактирования и выделить гаджет. Из выпадающего меню в верхнем правом углу выберите Удалить.
Проверка орфографии в волне
В Google Wave установлена такая проверка орфографии, которая успешно заменяет любую другую, которая доступна в вашем браузере. При наборе текста в волне, слова с ошибками подчеркиваются красной линией. Для того, чтобы исправить слово, выделите подчеркнутое слово, кликните на выпадающее меню и выберите правильное слово, как показано на рисунке.
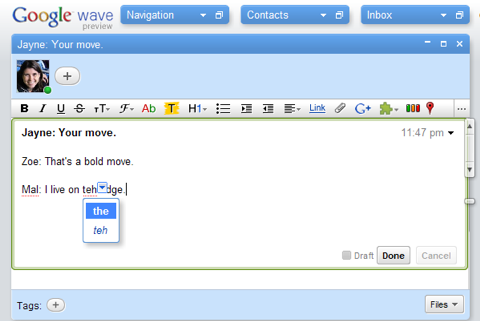
Проверка орфографии в Google Wave доступна только для U.S. English. Тем не менее, проверка орфографии понятна и предлагается и для других языков: Арабский, Чешский, Немецкий, Французский, Итальянский, Польский, Португальский (Бразилия), Русский, Испанский и Шведский.
Копирование волн
Иногда вам нужно скопировать волну или всплеск для того, чтобы поделиться с другими группами людей. Например, вы с командой редактировали вместе документ для руководителя и не хотите, чтобы он видел все версии волны. После того, как вы закончите работать над волной, вы можете скопировать ее в новую, так сказать, окончательную волну и показать руководителю только ее.
Для того, чтобы скопировать волну, кликните на любой всплеск в верхнем правом углу и выберите Копировать в новую волну. В новую волну попадет только тот текст, который вы скопировали.
Проигрывание изменений волны во времени
Одно из главных преимуществ работы с Google Wave – это возможность просматривать всю историю создания и внесения изменений в волну, начиная от ее первого слова и заканчивая текущим состоянием. Каждый раз, когда вы кликаете на кнопку Сделано для завершения обновления волны, Wave сохраняет снэпшоты (стоп-кадры) документа именно в момент нажатия кнопки. Эта версия волны появляется в рамочке при просмотре истории.
Для того, чтобы отмотать волну назад, кликните на кнопку Перемотка в режиме просмотра. Вверху волны появиться бегунок с кнопками полная перемотка назад, назад, вперед и полная перемотка вперед. Просто ведите бегунок в нужном вам направлении и выделение текста желтым покажет вам, когда была создана волна и сколько раз она редактировалась. Например, если ваша волна была создана 1 октября и редактировалась 33 раза, то слева перемотка покажет вам, что волна была создана 1 октября, а справа появиться 1 из 33, потому что вы находитесь в 1 версии из 33.
Для перемещения между версиями в режиме перемотки, используйте кнопки левее ползунка или сам ползунок. Для перемещения на одну версию вперед или назад, используйте две средние кнопки. Для того, чтобы попасть в самую первую и самую последнюю версии, используйте крайние кнопки. На рисунке показано, что при просмотре версий, измененный текст будет выделяться желтым цветом и красным шрифтом.
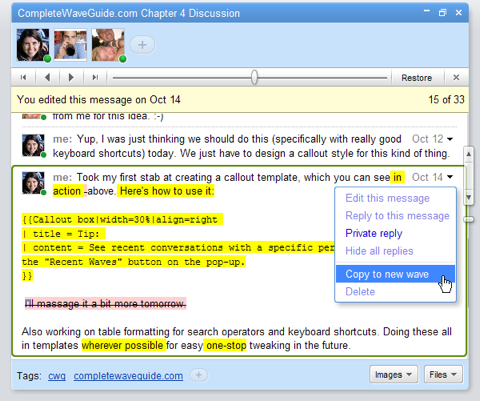
Пример применения проигрывания волны: введение в курс беседы
Главная цель перемотки, это возможность для человека, который пришел посередине разговора, поймать суть и понять, что он пропустил. Этот четвертый участник может отмотать разговор на самое начало и проследить, какие изменения были внесены в него остальными участниками.
Пример применения проигрывания волны: Сохранение предыдущей версии
Альтернатива перемотки волны назад – сохранение более ранней версии. Пока Wave не позволяет вам откатывать волну назад, вы просто можете скопировать старую версию в новую волну. В режиме перемотки в любой версии вы можете выбрать Копировать в новую волну для создания целой новой волны с этим контентом.
Создание публичной волны
Вместо того, чтобы по одному добавлять участников в свою волну, вы можете создать публичную, которая будет доступна всем участникам, которые имеют доступ в Google Wave. Для того, чтобы создать такую волну, вам нужно добавить easypublic@appspot.com в ваш контакт-лист. Easy Public – это бот, который будет делать вашу волну публичной. Более подробно его работа описана в Главе 8.
После того, как вы добавили этот бот себе в контакт лист, для создания публичной волны просто добавьте его, как одного из участников волны. Теперь для того, чтобы найти вашу волну, в строку поиска нужно будет ввести with:public.
После того, как вы сделали волну публичной, вы не можете отменить эту операцию, даже если удалите бота. То есть ваша волна все равно будет открыта для всех.
Публичная волна может аккумулировать огромное число всплесков и в результате этого становиться трудно читаемой и найти в ней какой-либо определенный ответ становиться очень сложно. Такая волна долго открывается и нормальная перемотка в ней практически невозможна, особенно если ее участники добавляют в нее различные гаджеты и боты, что еще более затрудняет и замедляет работу волны. Если вы хотите, чтобы ваша публичная волна жила долго и счастливо и при этом был читабельна, вам придется следить за ее чистотой и удалять не желательные боты, сломанные гаджеты и т.д.
Отправка ответа, который доступен лишь нескольким участникам.
Отправка ответов, которые могут видеть определенные люди
Бывают такие ситуации, когда из группы людей, которая участвует в волне, вы хотите задать вопрос одному из них, но так, чтоб другие его не увидели. Для этих случаев существуют личные (приватные) ответы.
Для того, чтобы отправить такой ответ, кликните на выпадающее меню возле временной отметки всплеска и выберите Личный ответ, как показано на рисунке.
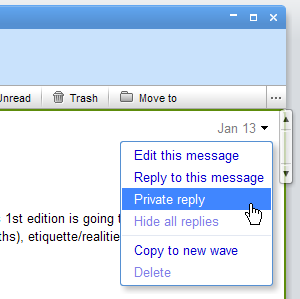
В результате ваших действий появиться новый всплеск в тексте с синим заголовком, в который добавляют имя получателя сообщения. Напечатайте в нем свое личное сообщение, затем добавьте получателей так же, как добавляете участников в волну. Если человек является участником волны, но не включен в список получателей личного сообщение, он его не увидит.
Публикация волны на вашем веб-сайте
Публикацию волны осуществляет бот под названием Madoqua, про которого речь пойдет в восьмой главе.
No TagsИсточник:Lifehacker