Переезжаем со старого аккаунта Google на новый
Иногда бывают такие случаи, когда вам ну очень нужно перейти на новый аккаунт. Например, вы были ярым поклонником Star Wars и адрес вашей электронной почты выглядел примерно так – darkside@gmail.com. И на этом аккаунте у вас завязаны все важные сервисы, ключевая информация и многое другое. Но вот теперь вы стали важным бизнесменом или публичной личностью, да и просто немного повзрослели и пришло время связать ваш аккаунт и ваше имя. То есть переехать с darkside@gmail.com на sergey.ivanov@gmail.com (не забываем про Google Reader, Google Calendar и Google Docs). Но при этом сохранить все данные и пароли или хотя бы сократить потери. Как это сделать? Читаем, “собираем чемоданы” и переезжаем.
Меняем старый аккаунта Gmail на новый
К сожалению, в Gmail нет возможности вот так просто взять и переехать со всем своим багажом на новый с более звучным именем. Для этого вам придется поработать с почтовым клиентом вроде Outlook, чтоб перетащить сообщения между аккаунтами.
Вы должны открыть доступ к обоим аккаунтам в Gmail в “настольном” почтовом клиенте через IMAP. В Настройках Gmail есть список почтовых клиентов, которые поддерживают IMAP. Также для более продуктивной работы, нужно войти в Advanced IMAP Features в Gmail Labs в обоих аккаунтах (старом и новом) и указать, чтоб он показывал вам все ваши ярлыки (включая Отправленные сообщения и Вся почта). Сделать это можно перейдя в Настройки – Labels.
Подготавливаем Gmail Account к переезду
В первую очередь нужно разобраться с сообщениями и ярлыками (напоминаем, что Отправленные, Входящие и Отмеченные – это тоже ярлыки). Один из видов упрощения работы с ними – это создание так называемого мульти-ярлыка. Например, если у вас много сообщений, помеченных как “1″ и “2″, то вы можете создать мульти-ярлык “1 и 2″ и объединить в нем все сообщения, которые содержат в себе ярлыки “1″ и “2″
Таким образом, в вашем настольном клиенте все сообщения будут находиться в одном месте и их переезд на новый аккаунт займет гораздо меньше времени. Когда сообщения уже перейдут в ваш новый аккаунт, вы снова сможете вернуть все на свои места, удалив третий, объединяющий ярлык.
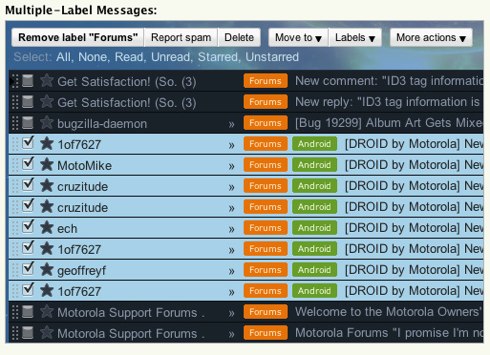
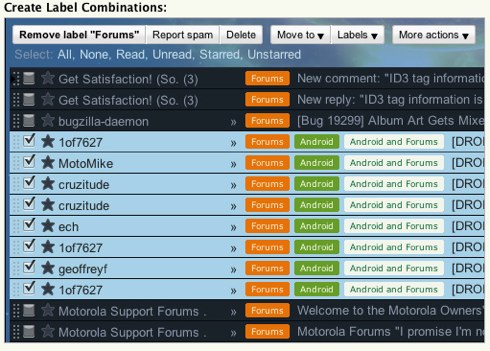
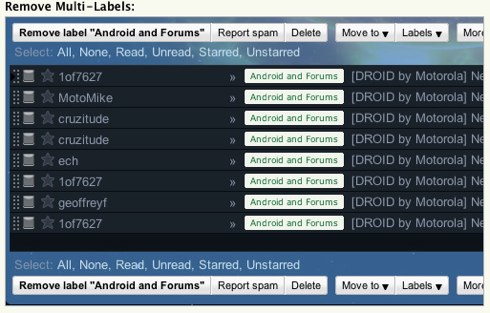
Переезжаем со старого аккаунта Gmail в новый с вашего настольного почтового клиента
После того, как ваш старый аккаунт подготовлен к переезду, вы должны подготовить новый – создать такие же папки и ярлыки, которые присутствовали в старом. После этого вам нужно будет перейти в ваш настольный клиент и начать перетаскивать сообщения со старых папок в новые. Сделайте это для всех ваших папок/ярлыков, включая Входящие и Отправленные, но пока не трогая Вся почта. После этого вам нужно будет разобраться с сообщениями без ярлыков, которые находятся в папке Вся почта.
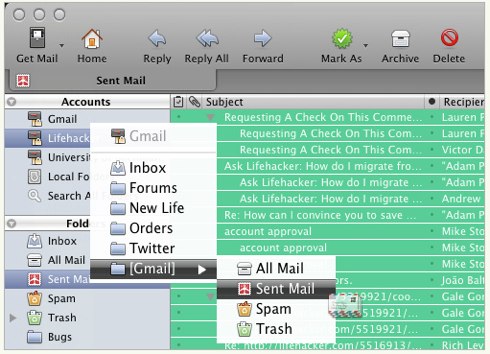
Перед тем, как взяться за сообщения без ярлыков, убедитесь, что вы перенесли все отмеченные письма из старого аккаунта в новый, после чего их нужно удалить из старого. Это необходимо сделать для того, чтоб потом они не продублировались в папке “Вся почта”. После этого все ваши папки, кроме Вся почта, будут пусты. Теперь вы можете спокойно выделять оставшиеся сообщения в папке “Вся почта” и перетягивать их в эту же папку, но уже в новом аккаунте.
Google Calendar
Для того, чтоб перенести ваш основной Google Calendar, вам нужно зайти в Настройки и кликнуть на закладку Календарь. Там есть ссылка Экспортировать календари, кликнув на которую вы сохраняете в одном файле в Zip архиве все ваши календари в формате iCalendar.
Затем переходите в ваш новый аккаунт, снова заходите в Настройки – Настройки календаря – Календари и создаете новый. Называете его и кликаете на ссылку Импорт календаря. Выбираете файл .ical, который перенаправит к вашему основному календарю и загрузите его, используя созданный новый пустой календарь.
Если же у вас есть несколько календарей, которые вы хотели бы перенести, можно пойти по другому пути. Возвращаетесь в Настройки, кликаете на закладку Календарь в первом аккаунте и выбираете Открыть доступ к календарю. В строке вводите адрес второго аккаунта и нажимаете на кнопку Добавить. На второй адрес прийдет уведомление, что вам открыли доступ к такому-то календарю, для подтверждения нужно будет перейти по указанной в письме ссылке. В дальнейшем календарь во втором аккаунте будет открываться автоматически без ссылки. Затем вы можете во втором аккаунте перейти в Настройки и убрать адрес первого аккаунта из списка доступа к календарю. Таким образом второй новый аккаунт остается единственным владельцем календаря. Аналогичные действия вы проделываете со всеми вашими календарями.
Переезжаем с Google Docs
Перенести ваши документы в обычную учетную запись довольно просто. Вам нужно выделить документы, которые вы хотели бы перенести, выбрать в выпадающем меню “Дополнительные действия” “Сменить владельца” и ввести новый адрес почты.
Если же вы хотите перенести документы на почту в другим доменом, придется немного постараться. Для этого вам нужно выделить нужные документы, все в том же меню “Дополнительные действия” выбрать “Экспорт”. Вам предложат выбрать формат, в котором будут сохраняться ваши документы – MS Office, Open Office или PDF. Выбираете и сохраняете в Zip архиве. Затем загружаете нужные вам документы с компьютера в новый аккаунт.
Google Reader
Перенос вашей rss подписки тоже не займет много времени. Но работает это только в том случае, если ваш новый аккаунт также находится на Gmail. Все, что нужно для этого сделать – это зайти в ваш Google Reader – Настройки и кликнуть на Импорт/Экспорт. Внизу вы увидите ссылку “Экспорт подписок в виде файла OPML”, который загрузит на ваш компьютер один файл, который будет содержать в себе все ваши подписки. Кликаете на эту ссылку и затем переходите в те же настройки во втором аккаунте. Только во втором случае вы кликаете на кнопку “Выбрать файл” и выбираете файл с вашей подпиской. После того, как файл будет загружен, вся ваша лента будет показана в Reader в новом аккаунте. Вот только в новом аккаунте Google Reader не покажет отмеченные посты, прочитанные или не прочитанные и вам придется пересматривать все записи заново, как и разбираться со списком друзей.
(
via
)
Источник:Lifehacker



