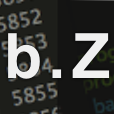Команда top в Linux

В одной из предыдущих статей я рассказывал
Если все процессы не помещаются на одном экране, их можно листать с помощью стрелок вверх и вниз. Если не помещаются все колонки — с помощью стрелок вправо и влево:
Если вы хотите отображать только те процессы, которые используют ресурсы процессора используйте команду i:
3. Сортировка процессов
Чтобы выделить поле, по которому сейчас выполняется сортировка нажмите клавишу y. После этого вся колонка будет выделена жирным:
Для выбора соседнего поля сортировки справа или слева от текущего используйте клавиши > или < соответственно. Например, для сортировки по памяти top достаточно переместить поле сортировки на столбец %MEM.
4. Настройка полей
По умолчанию выводятся далеко не все поля, а только те, что чаще всего используются. Но вы можете включить вывод других полей, отключить не нужные, а также изменить порядок их расположения. Для этого введите команду F:
Откроется новое окно в псевдоинтерфейсе программы, в котором будут выведены все поля. Я не буду описывать поля в этой статье, поскольку я это сделал в статье про команду ps:
Поля, которые сейчас отображаются выделены жирным и отмечены звездочкой. Вы можете перемещаться по ним с помощью стрелок вверх или вниз. Для того чтобы добавить или убрать поле нажмите на нём d или пробел.
Для того чтобы переместить поле, нажмите на нём Enter, а затем стрелку вправо. После этого поле будет захвачено и вы сможете двигать его вверх или вниз. Затем надо отпустить поле на нужном месте с помощью клавиши Enter.
После завершения настройки можно вернуться обратно в интерфейс программы с помощью клавиши q.
5. Виртуальные окна
Программа имеет четыре окна для вывода данных. Так они называются в документации, но мне больше нравится название формат отображения. Это def, job, mem и usr. Каждое окно выделяется другим цветом в цветном режиме, а также содержит разный набор колонок. Для просмотра всех окон используйте команду A, а для переключения между ними — a:
Текущее окно отображается в левом верхнем углу.
Когда выберите нужное окно снова нажмите A, чтобы вернуться в обычный режим.
7. Цветной вывод
По умолчанию команда top выводит всё в чёрно-белом цвете, однако вы можете включить цветной вывод. Для этого нажмите клавишу z:
Как я уже говорил, у каждого окна данных есть своя цветовая схема, вы можете настроить их под себя. Для этого надо использовать команду Z:
Здесь каждому элементу цветовой схемы отведена своя буква в верхнем регистре, а цвету — в нижнем. Сначала надо выбрать элемент, затем цвет для него. Когда завершите нажмите w для сохранения и редактирования цветовой схемы следующего окна или Enter для сохранения и выхода.
8. Сохранение настроек
Все эти настройки не имели бы смысла, если бы их нельзя было сохранить для восстановления при следующем запуске. Для сохранения текущих настроек программы используйте команду W.
Она записывает все внесённые настройки в файл ~/.toprc и при следующем запуске они будут восстановлены.
9. Фильтрация процессов
Чтобы отфильтровать процессы, запущенные от имени определённого пользователя используйте команду u:
После ввода команды она попросит ввести имя пользователя или его UID. Также можно фильтровать процессы по любому другому полю. Для этого нажмите клавишу o, затем введите условие фильтра в виде:
ИМЯ_ПОЛЯ=значение
Например:
USER=syslog
Если вы выполните команду o ещё раз, то программа предложит создать ещё один фильтр. Чтобы сбросить фильтры используйте команду =.
10. Завершение процессов
Чтобы завершить процесс используйте команду k. После ввода команды утилита попросит набрать PID идентификатор процесса, который надо завершить:
Затем программа спросит какой сигнал процессу надо отправить:
Можно оставить по умолчанию, тогда будет отправлен SIGTERM или же ввести любой другой код, например 9 для SIGKILL.
11. Инспектирование процессов
Ещё одна интересная возможность команды top — это инспектирование процессов. Для того чтобы эта функция заработала надо сначала открыть файл ~/.toprc и добавить в конец такие строки:
pipe Open Files lsof -P -p %d 2>&1 file NUMA Info /proc/%d/numa_maps pipe Log tail -n200 /var/log/syslog | sort -Mr
После этого перезапустите top и нажмите сочетание клавиш Shift+y.
Утилита попросит ввести PID процесса, который надо инспектировать. После этого откроется новое псевдоокно в котором можно выбрать три вкладки:
Для выбора вкладки нажмите Enter. Затем можете просматривать нужные данные, чтобы вернуться обратно ещё раз нажмите Enter.
Выводы
Из этой статьи вы узнали что из себя представляет команда top Linux. Как видите, утилита довольно мощная, хотя при первом запуске сложно подумать что она столько всего может и будет выглядеть настолько красиво если её настроить. Но я всё же привык к старой доброй ps. А какой утилитой пользуетесь вы для просмотра запущенных процессов? Напишите в комментариях!
Источник: losst.ru
The post Команда top в Linux appeared first on SEO & SMO.
Источник: bestwebber.ru